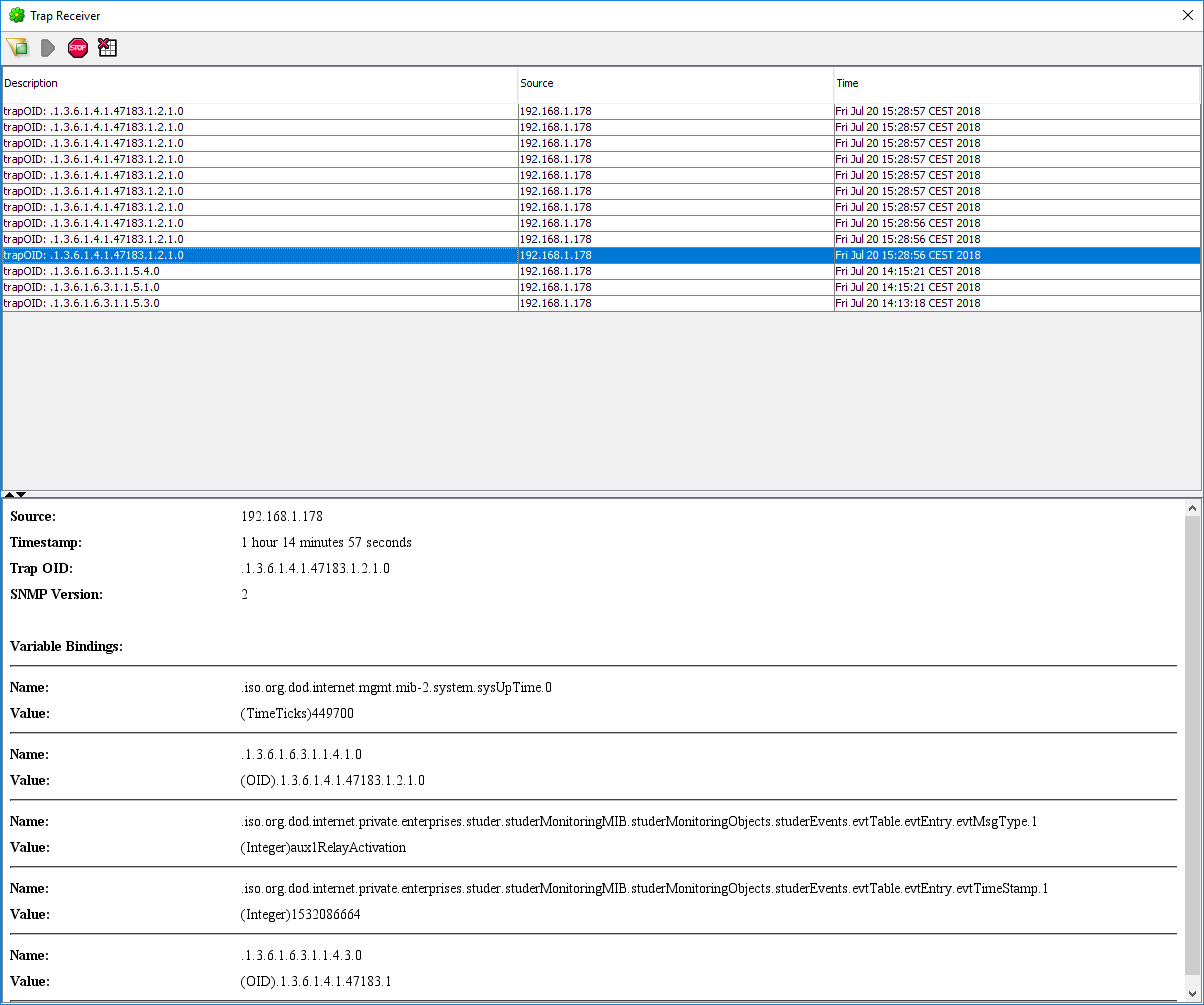SNMP Version 3 - Example of use
<font 14px/Arial, sans-serif;;rgb(51, 51, 51) font-family: Arial, sans-serif; font-size: 14px;;;#ffffff>Go to Solar Monitor web interface, menu General Settings/SNMP, select version SNMP 3.</font> <font 14px/Arial, sans-serif;;rgb(51, 51, 51) font-family: Arial, sans-serif; font-size: 14px;;;#ffffff></font>
<font 14px/Arial, sans-serif;;rgb(51, 51, 51) font-family: Arial, sans-serif; font-size: 14px;;;#ffffff>Port number stays 161.</font> <font 14px/Arial, sans-serif;;rgb(51, 51, 51) font-family: Arial, sans-serif; font-size: 14px;;;#ffffff></font>
<font 14px/Arial, sans-serif;;rgb(51, 51, 51) font-family: Arial, sans-serif; font-size: 14px;;;#ffffff>Click on name of selected MIB, e.g. studer.mib and save the file in your PC.</font>
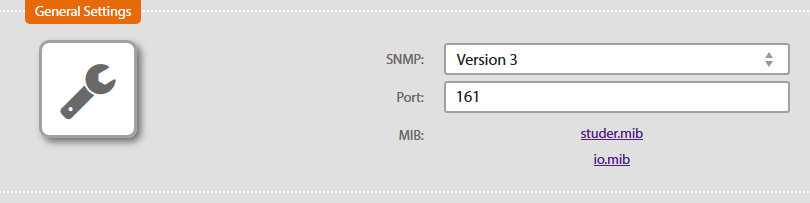
Set up SNMP User Security Model. Create a new user or set up security for existing user.
Choose security algorithm for authorisation (MD5 or SHA) and fill in the authorisatiom password.
Then choose encryption algorithm (DES or AES) and fill in the encryption password.

Set up access for this user.
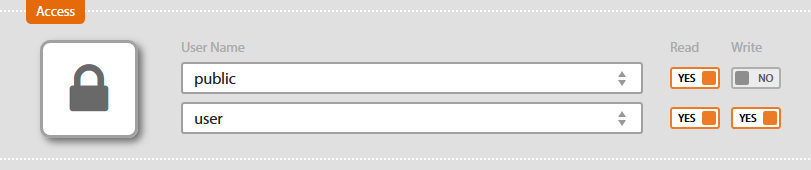
<font 14px/Arial, sans-serif;;rgb(51, 51, 51) font-family: Arial, sans-serif; font-size: 14px;;;#ffffff>Download MIB Browser, e.g.</font> iReasoning MIB Browser and install it.
<font 14px/Arial, sans-serif;;rgb(51, 51, 51) font-family: Arial, sans-serif; font-size: 14px;;;#ffffff>Open iReasoning MIB Browser, click on tab</font> <font 14px/Arial, sans-serif;;rgb(51, 51, 51) font-family: Arial, sans-serif; font-size: 14px;;;#ffffff></font> File <font 14px/Arial, sans-serif;;rgb(51, 51, 51) font-family: Arial, sans-serif; font-size: 14px;;;#ffffff></font> <font 14px/Arial, sans-serif;;rgb(51, 51, 51) font-family: Arial, sans-serif; font-size: 14px;;;#ffffff>and then</font> <font 14px/Arial, sans-serif;;rgb(51, 51, 51) font-family: Arial, sans-serif; font-size: 14px;;;#ffffff></font> Load Mibs <font 14px/Arial, sans-serif;;rgb(51, 51, 51) font-family: Arial, sans-serif; font-size: 14px;;;#ffffff></font> <font 14px/Arial, sans-serif;;rgb(51, 51, 51) font-family: Arial, sans-serif; font-size: 14px;;;#ffffff>.</font>
<font 14px/Arial, sans-serif;;rgb(51, 51, 51) font-family: Arial, sans-serif; font-size: 14px;;;#ffffff>In your PC find downloaded file studer.mib and select it.</font>
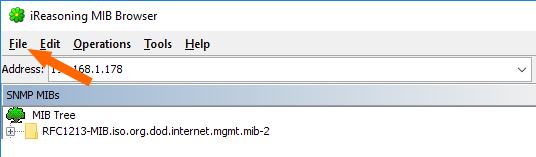
<font 14px/Arial, sans-serif;;rgb(51, 51, 51) font-family: Arial, sans-serif; font-size: 14px;;;#ffffff>It will appear among MIB being used.</font>
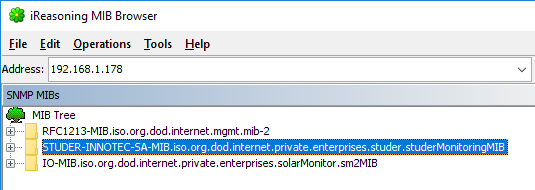
<font 14px/Arial, sans-serif;;rgb(51, 51, 51) font-family: Arial, sans-serif; font-size: 14px;;;#ffffff>Fill in</font> <font 14px/Arial, sans-serif;;rgb(51, 51, 51) font-family: Arial, sans-serif; font-size: 14px;;;#ffffff></font> Address <font 14px/Arial, sans-serif;;rgb(51, 51, 51) font-family: Arial, sans-serif; font-size: 14px;;;#ffffff>with Solar Monitor IP address.</font> 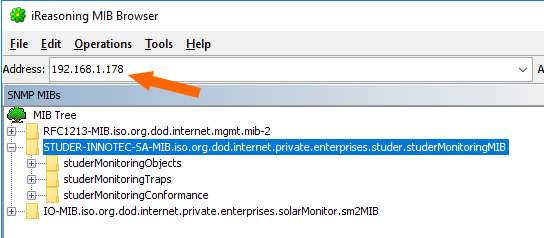
<font 14px/Arial, sans-serif;;rgb(51, 51, 51) font-family: Arial, sans-serif; font-size: 14px;;;#ffffff>Click on</font> <font 14px/Arial, sans-serif;;rgb(51, 51, 51) font-family: Arial, sans-serif; font-size: 14px;;;#ffffff></font> Advanced <font 14px font-family: arial;/arial;;rgb(51, 51, 51) font-size: 14px; font-family: arial;;;#ffffff>button.</font> 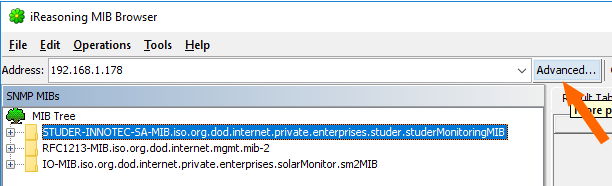
Check that UDP port number (standard 161) and current SNMP version are compatible with Solar Monitor settings.
<font 14px/arial;;#000000;;#ffffff>As specified in Solar Monitor settings, fill in USM User with user's name, choose authorisation algorithm ( Auth Algorithm ), fill in authorisation password ( Auth Password ), choose privacy algorithm ( Privacy Algorithm ) and fill in privacy password ( Privacy Password ).</font>
<font 14px/arial;;#000000;;#ffffff>Click on OK.</font>
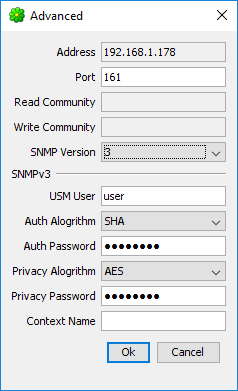
<font 14px/Arial, sans-serif;;rgb(51, 51, 51) font-family: Arial, sans-serif; font-size: 14px;;;#ffffff>In MIB tree database select variable you want to display and use to mouse left button control to click on it. Variable's description and OID identifier appears in lower left corner.</font>
<font 14px/Arial, sans-serif;;rgb(51, 51, 51) font-family: Arial, sans-serif; font-size: 14px;;;#ffffff>Click on it with mouse right button control and select</font> <font 14px/Arial, sans-serif;;rgb(51, 51, 51) font-family: Arial, sans-serif; font-size: 14px;;;#ffffff></font> Get Next <font 14px/Arial, sans-serif;;rgb(51, 51, 51) font-family: Arial, sans-serif; font-size: 14px;;;#ffffff></font> <font 14px/Arial, sans-serif;;rgb(51, 51, 51) font-family: Arial, sans-serif; font-size: 14px;;;#ffffff>.</font> 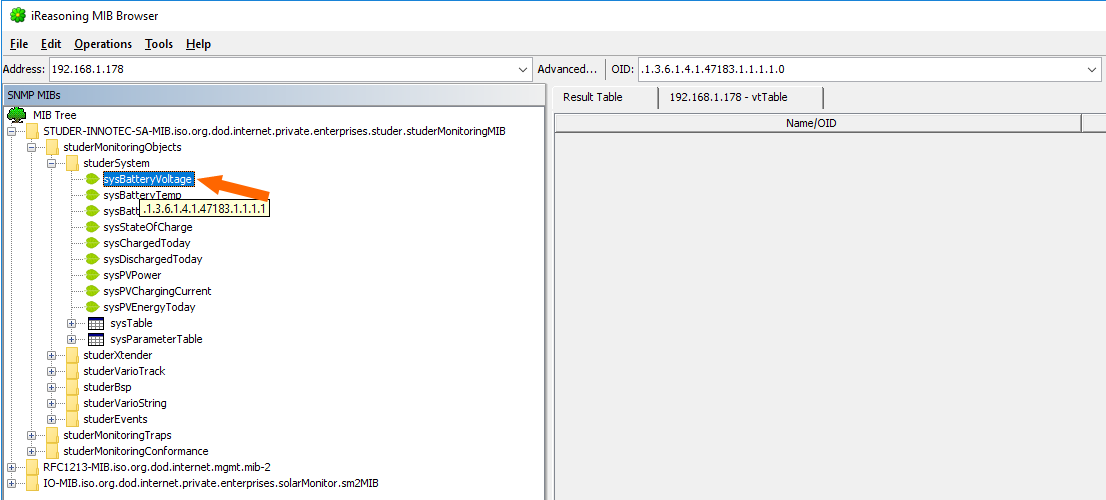
<font 14px/Arial, sans-serif;;rgb(51, 51, 51) font-family: Arial, sans-serif; font-size: 14px;;;#ffffff>In the right part of Browser there will be result table.</font>
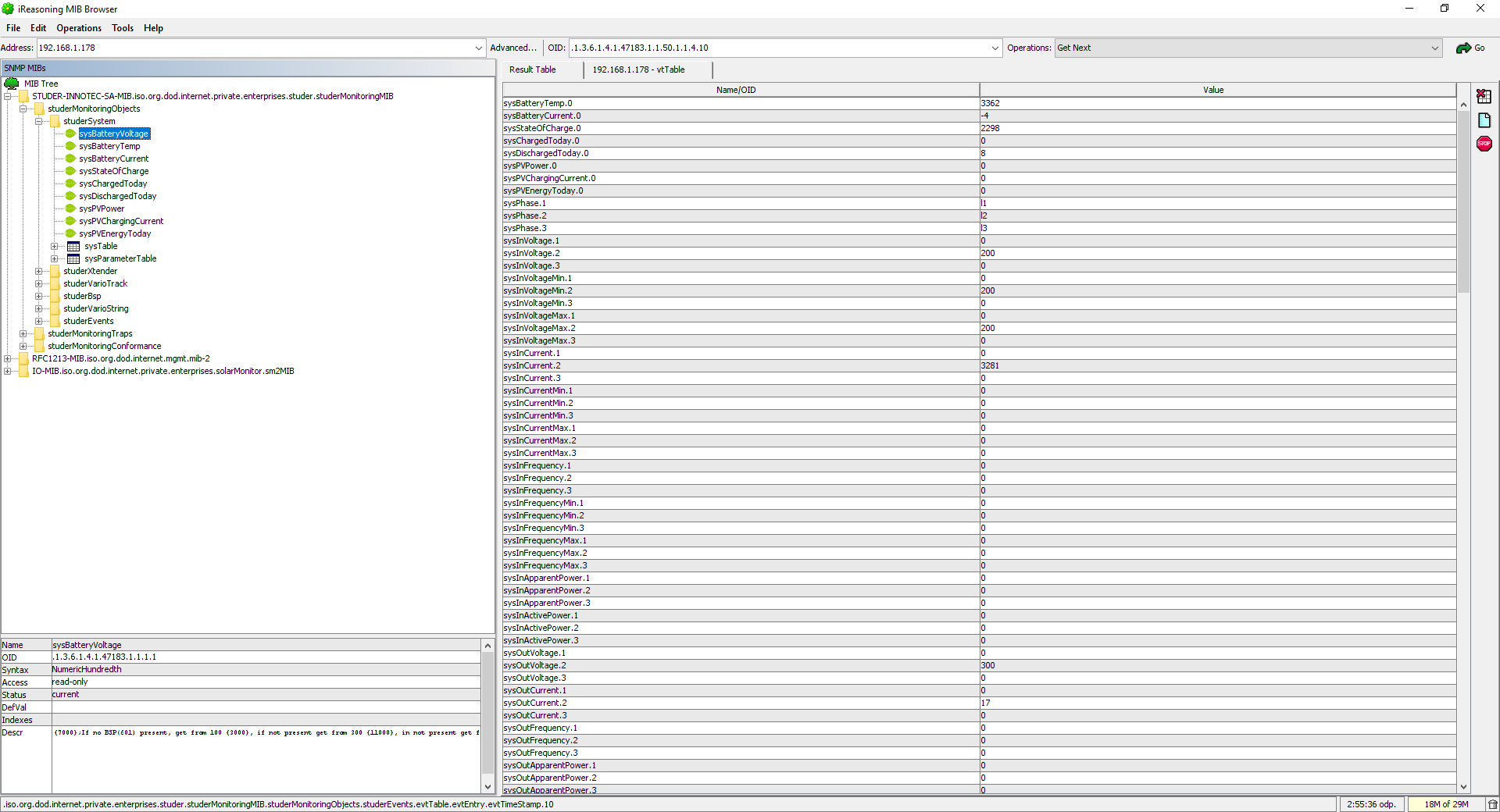
<font 14px/Arial, sans-serif;;rgb(51, 51, 51) font-family: Arial, sans-serif; font-size: 14px;;;#ffffff>If you want to receive Traps from device, go to Solar Monitor, menu Settings/SNMP and set up Traps table.</font>
<font 14px/Arial, sans-serif;;rgb(51, 51, 51) font-family: Arial, sans-serif; font-size: 14px;;;#ffffff>Select community, fill in IP Address with IP address of PC with iReasoning MIB Browser, port 162 at trap server side.</font> 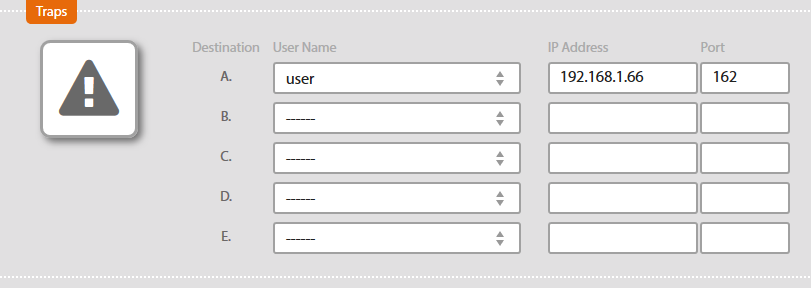
<font 14px/Arial, sans-serif;;rgb(51, 51, 51) font-family: Arial, sans-serif; font-size: 14px;;;#ffffff>In iReasoning MIB Browser click on</font> <font 14px/Arial, sans-serif;;rgb(51, 51, 51) font-family: Arial, sans-serif; font-size: 14px;;;#ffffff></font> Tools <font 14px/Arial, sans-serif;;rgb(51, 51, 51) font-family: Arial, sans-serif; font-size: 14px;;;#ffffff></font> <font 14px/Arial, sans-serif;;rgb(51, 51, 51) font-family: Arial, sans-serif; font-size: 14px;;;#ffffff>, then</font> <font 14px/Arial, sans-serif;;rgb(51, 51, 51) font-family: Arial, sans-serif; font-size: 14px;;;#ffffff></font> Trap Receiver <font 14px/Arial, sans-serif;;rgb(51, 51, 51) font-family: Arial, sans-serif; font-size: 14px;;;#ffffff>.</font> 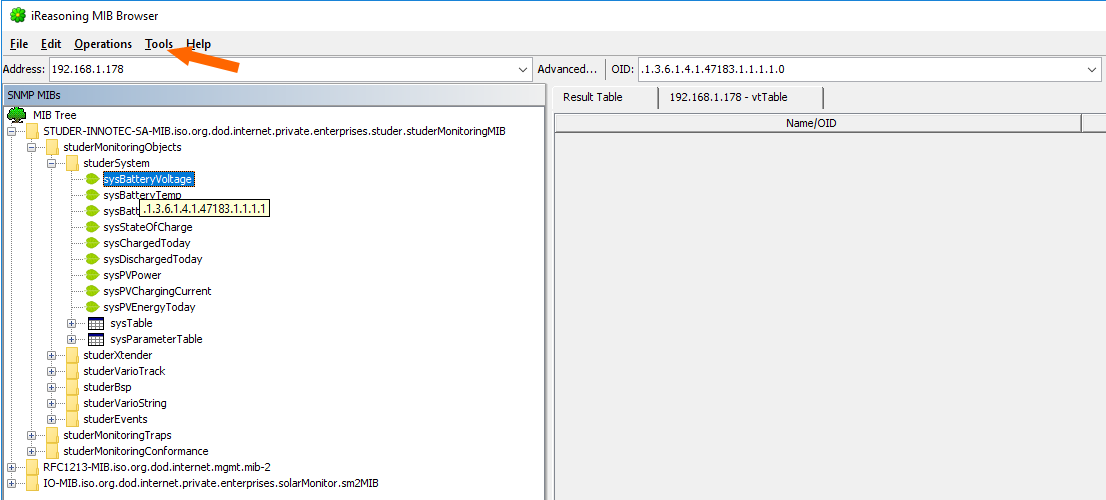
<font 14px/Arial, sans-serif;;rgb(51, 51, 51) font-family: Arial, sans-serif; font-size: 14px;;;#ffffff>There are traps received from Solar Monitor. Click on a trap to see more details.</font>