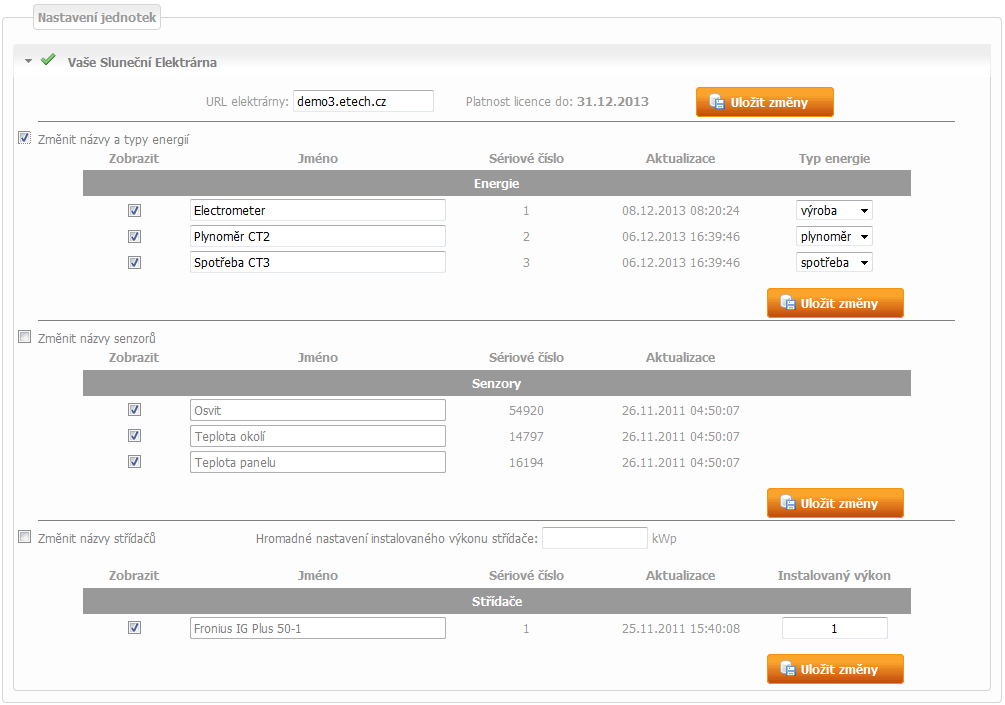Portál Solar Monitor
Solar Portál slouží k detailnímu přehledu o FVE, k analýze a exportu dat.
- Rychlý průvodce
- Portál
- Grafy
- Diagnostika
- Alarmy
- Export
- Výkazy a faktury
-
- Administrace
Solar Portál slouží k detailnímu přehledu o FVE, k analýze a exportu dat.
Toto je starší verze dokumentu!
Co udělat než se na Portál Solar Monitor poprvé přihlásíte.
V případě, že nepoužíváte žádné zařízení Solar Monitor, pokračujte na Další >>
V případě, že používáte zařízení SM1, SM2-MU, nebo SM2-RM a chcete posílat data na Portál, vyplňte ve Vaší jednotce pole Název jednotky.
Ve webovém rozhraní zařízení vstupte do menu Nastavení systému
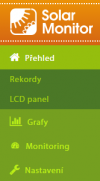
V menu Nastavení systému vyplňte pole Název jednotky
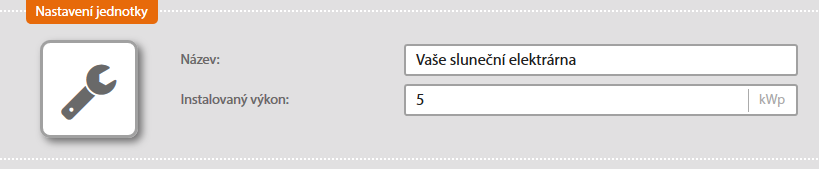
Po každé změně v nastavení jednotky stikněte tlačítko  .
.
Povolením odesílání se data, odeslaná ze zařízení, ukládají na Portálu.
Ve webovém rozhraní zařízení vstupte do menu Nastavení systému/Síť a čas.
Povolte odesílání na Portál …
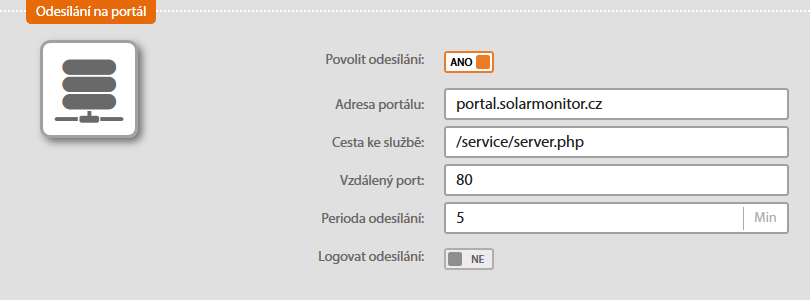
… a stikněte tlačítko  . Od této chvíle začne jednotka s nastavenou periodou odesílat data na Portál.
. Od této chvíle začne jednotka s nastavenou periodou odesílat data na Portál.
Pokud chcete, otestujte funkčnost odeslání:
Stiskněte tlačítko 

Na Portál odejde testovací zpráva a zobrazí se stav doručování. Pokud byla data úspěšně odeslána, vytvoří se na adrese http://portal.solarmonitor.cz nový účet, kde se data ukládají.

Na stránce http://portal.solarmonitor.cz zadejte Vaše přihlašovací údaje a klikněte na tlačítko  .
.
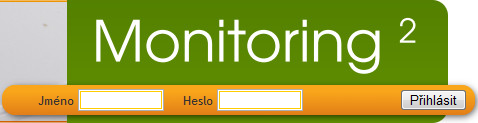
Více informací, jak se přihlásit, naleznete zde.
Po přihlášení se zobrazí název účtu Vaší elektrárny. Pro vstup do elektrárny na název klikněte.
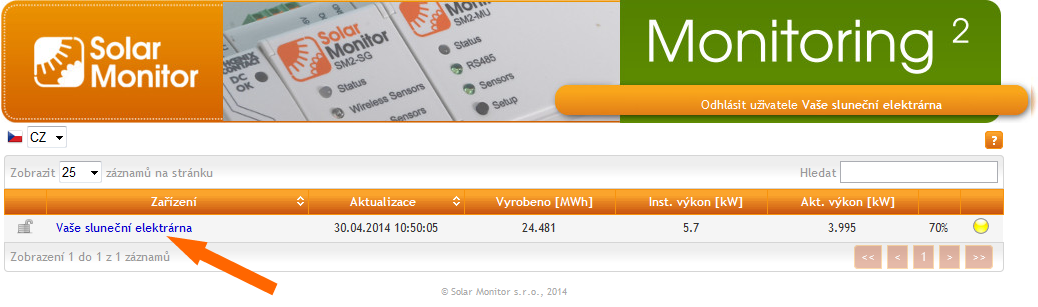
Pokud nechcete měnit přihlašovací údaje k Vašemu účtu vraťte se Zpět na nápovědu
Pro změnu přihlašovacích údajů k účtu vyberte z nabídky podmenu Přihlásit
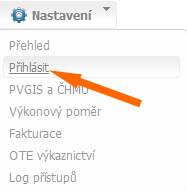
Vyplňte jméno a heslo.
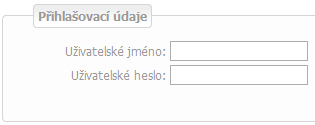
Slouží k zobrazení a porovnání vyrobené energie a průměrného osvitu.
Graf může být vykreslený pro den, měsíc a rok. Denní graf obsahuje 24 vzorků pro každou veličinu. Měsíční a roční interval zobrazují vždy jeden vzorek pro každou veličinu a zobrazený den. Časový interval slouží k určení dne (dní), pro které má být vykreslený graf.
 tlačítko Předchozí posouvá zobrazený časový interval o jedna zpět. Máme-li zobrazený denní interval, po kliknutí na šipku zpět se zobrazí předchozí den atd.
tlačítko Předchozí posouvá zobrazený časový interval o jedna zpět. Máme-li zobrazený denní interval, po kliknutí na šipku zpět se zobrazí předchozí den atd.
 tlačítko Rozsah zvětšuje zobrazený interval. Pokud máme denní interval a klikneme na tlačítko Rozsah, zobrazí se měsíční interval. Pokud máme měsíční interval a klikneme na tlačítko Rozsah, zobrazí se roční interval.
tlačítko Rozsah zvětšuje zobrazený interval. Pokud máme denní interval a klikneme na tlačítko Rozsah, zobrazí se měsíční interval. Pokud máme měsíční interval a klikneme na tlačítko Rozsah, zobrazí se roční interval.
 tlačítko Další posouvá zobrazený časový interval o jedna dopředu. Máme-li zobrazený denní interval, po kliknutí na šipku vpřed se zobrazí následující den atd.
tlačítko Další posouvá zobrazený časový interval o jedna dopředu. Máme-li zobrazený denní interval, po kliknutí na šipku vpřed se zobrazí následující den atd.
Zelenými sloupci je zobrazená vyrobená energie. Jednotky (kWh) jsou zobrazené na levé straně grafu. Žlutými sloupci je vykreslený Průměrný osvit. Jednotky (Wh/m2) jsou zobrazené na pravé straně grafu.
 Vyberte buď všechny nebo jeden typ výroby, který chcete zobrazit v grafu
Vyberte buď všechny nebo jeden typ výroby, který chcete zobrazit v grafu
 Pokud máte více senzorů osvitu, vyberte, který z nich chcete zobrazit v grafu.
Pokud máte více senzorů osvitu, vyberte, který z nich chcete zobrazit v grafu.
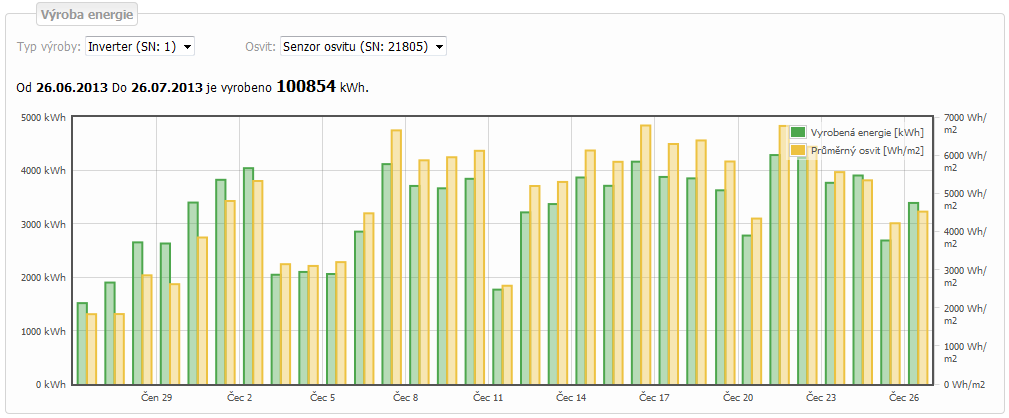
Slouží k zobrazení a porovnání vyrobené a spotřebované energie ve vybraném časovém období.
Graf může být vykreslený pro den, měsíc a rok. Denní graf obsahuje 24 vzorků pro každou veličinu. Měsíční a roční interval zobrazují vždy jeden vzorek pro každou veličinu a zobrazený den. Časový interval slouží k určení dne (dní), pro které má být vykreslený graf.
 tlačítko Předchozí posouvá zobrazený časový interval o jedna zpět. Máme-li zobrazený denní interval, po kliknutí na šipku zpět se zobrazí předchozí den atd.
tlačítko Předchozí posouvá zobrazený časový interval o jedna zpět. Máme-li zobrazený denní interval, po kliknutí na šipku zpět se zobrazí předchozí den atd.
 tlačítko Rozsah zvětšuje zobrazený interval. Pokud máme denní interval a klikneme na tlačítko Rozsah, zobrazí se měsíční interval. Pokud máme měsíční interval a klikneme na tlačítko Rozsah, zobrazí se roční interval.
tlačítko Rozsah zvětšuje zobrazený interval. Pokud máme denní interval a klikneme na tlačítko Rozsah, zobrazí se měsíční interval. Pokud máme měsíční interval a klikneme na tlačítko Rozsah, zobrazí se roční interval.
 tlačítko Další posouvá zobrazený časový interval o jedna dopředu. Máme-li zobrazený denní interval, po kliknutí na šipku vpřed se zobrazí následující den atd.
tlačítko Další posouvá zobrazený časový interval o jedna dopředu. Máme-li zobrazený denní interval, po kliknutí na šipku vpřed se zobrazí následující den atd.
Možnost porovnání jednotlivých spotřeb s jednotlivými výrobami nebo celkovou spotřebu s celkovou výrobou.
Zelenou barvou je zobrazená energie vyrobená energie. Červenou barvou je zobrazená spotřebovaná energie. Obě veličiny mají stejné jednotky [kWh].
 Vyberte buď všechny nebo jeden typ spotřeby
Vyberte buď všechny nebo jeden typ spotřeby
 Vyberte buď všechny nebo jeden typ výroby
Vyberte buď všechny nebo jeden typ výroby
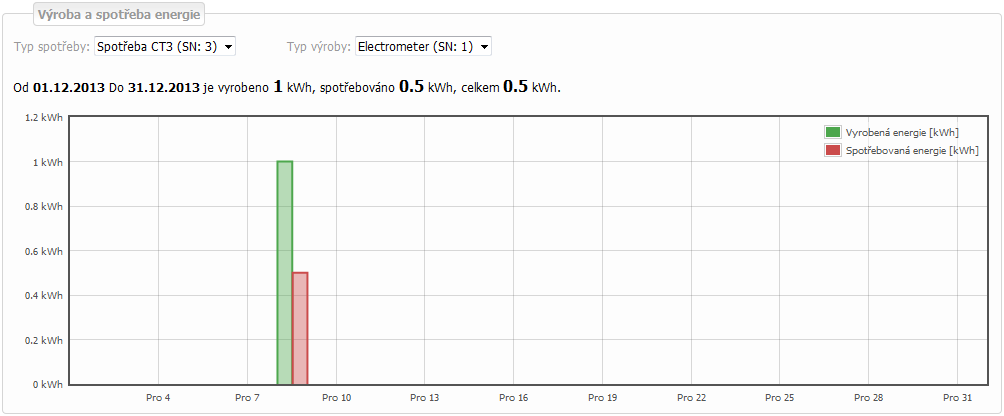
Slouží k zobrazení informace o spotřebě vody ve vybraném časovém období.
Graf může být vykreslený pro den, měsíc a rok. Denní graf obsahuje 24 vzorků pro každou veličinu. Měsíční a roční interval zobrazují vždy jeden vzorek pro každou veličinu a zobrazený den. Časový interval slouží k určení dne (dní), pro které má být vykreslený graf.
 tlačítko Předchozí posouvá zobrazený časový interval o jedna zpět. Máme-li zobrazený denní interval, po kliknutí na šipku zpět se zobrazí předchozí den atd.
tlačítko Předchozí posouvá zobrazený časový interval o jedna zpět. Máme-li zobrazený denní interval, po kliknutí na šipku zpět se zobrazí předchozí den atd.
 tlačítko Rozsah zvětšuje zobrazený interval. Pokud máme denní interval a klikneme na tlačítko Rozsah, zobrazí se měsíční interval. Pokud máme měsíční interval a klikneme na tlačítko Rozsah, zobrazí se roční interval.
tlačítko Rozsah zvětšuje zobrazený interval. Pokud máme denní interval a klikneme na tlačítko Rozsah, zobrazí se měsíční interval. Pokud máme měsíční interval a klikneme na tlačítko Rozsah, zobrazí se roční interval.
 tlačítko Další posouvá zobrazený časový interval o jedna dopředu. Máme-li zobrazený denní interval, po kliknutí na šipku vpřed se zobrazí následující den atd.
tlačítko Další posouvá zobrazený časový interval o jedna dopředu. Máme-li zobrazený denní interval, po kliknutí na šipku vpřed se zobrazí následující den atd.
Spotřeba vody je zobrazena modrou barvou. Jednotky (m3) jsou zobrazené na levé straně grafu.

Zdroj informací o spotřebě vody. Pokud je více vodoměrů, je možné zvolit buď zobrazení informací o spotřebě vody z vybraného vodoměru nebo ze všech vodoměrů najednou.
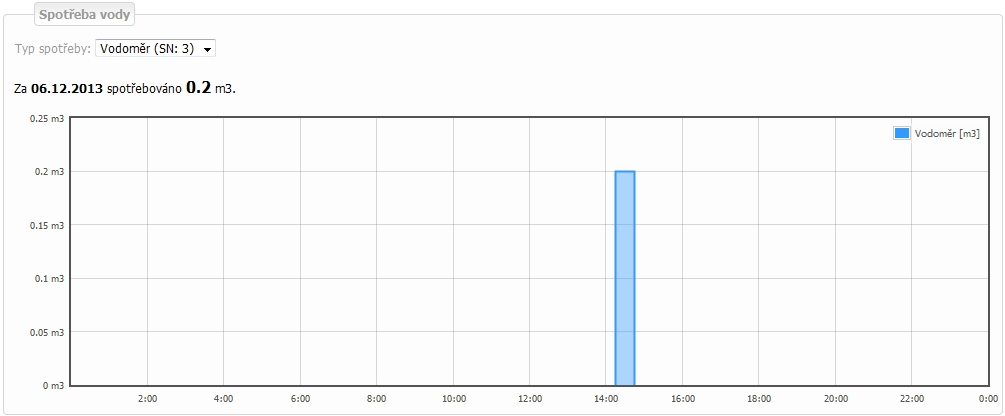
Slouží k zobrazení informace o spotřebě plynu ve vybraném časovém období.
Graf může být vykreslený pro den, měsíc a rok. Denní graf obsahuje 24 vzorků pro každou veličinu. Měsíční a roční interval zobrazují vždy jeden vzorek pro každou veličinu a zobrazený den. Časový interval slouží k určení dne (dní), pro které má být vykreslený graf.
 tlačítko Předchozí posouvá zobrazený časový interval o jedna zpět. Máme-li zobrazený denní interval, po kliknutí na šipku zpět se zobrazí předchozí den atd.
tlačítko Předchozí posouvá zobrazený časový interval o jedna zpět. Máme-li zobrazený denní interval, po kliknutí na šipku zpět se zobrazí předchozí den atd.
 tlačítko Rozsah zvětšuje zobrazený interval. Pokud máme denní interval a klikneme na tlačítko Rozsah, zobrazí se měsíční interval. Pokud máme měsíční interval a klikneme na tlačítko Rozsah, zobrazí se roční interval.
tlačítko Rozsah zvětšuje zobrazený interval. Pokud máme denní interval a klikneme na tlačítko Rozsah, zobrazí se měsíční interval. Pokud máme měsíční interval a klikneme na tlačítko Rozsah, zobrazí se roční interval.
 tlačítko Další posouvá zobrazený časový interval o jedna dopředu. Máme-li zobrazený denní interval, po kliknutí na šipku vpřed se zobrazí následující den atd.
tlačítko Další posouvá zobrazený časový interval o jedna dopředu. Máme-li zobrazený denní interval, po kliknutí na šipku vpřed se zobrazí následující den atd.
Spotřeba plynu je zobrazena světle modrou barvou. Jednotky (m3) jsou zobrazené na levé straně grafu.

Zdroj informací o spotřebě plynu. Pokud je více plynoměrů, je možné zvolit buď zobrazení informací o spotřebě plynu z vybraného plynoměru nebo ze všech plynoměrů najednou.
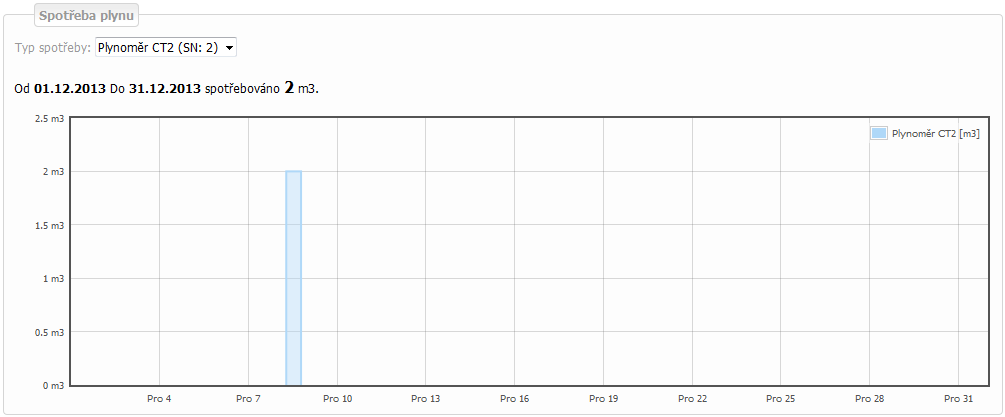
Slouží k zobrazení dodané a odebrané energie.
Graf zobrazíte prostřednictvím tlačítka  na stránce Měsíční výkaz-podporovaná výroba (v menu Výkazy a faktury)
na stránce Měsíční výkaz-podporovaná výroba (v menu Výkazy a faktury)
Graf může být vykreslený pro den, měsíc a rok. Denní graf obsahuje 24 vzorků pro každou veličinu. Měsíční a roční interval zobrazují vždy jeden vzorek pro každou veličinu a zobrazený den. Časový interval slouží k určení dne (dní), pro které má být vykreslený graf.
 tlačítko Předchozí posouvá zobrazený časový interval o jedna zpět. Máme-li zobrazený denní interval, po kliknutí na šipku zpět se zobrazí předchozí den atd.
tlačítko Předchozí posouvá zobrazený časový interval o jedna zpět. Máme-li zobrazený denní interval, po kliknutí na šipku zpět se zobrazí předchozí den atd.
 tlačítko Rozsah zvětšuje zobrazený interval. Pokud máme denní interval a klikneme na tlačítko Rozsah, zobrazí se měsíční interval. Pokud máme měsíční interval a klikneme na tlačítko Rozsah, zobrazí se roční interval.
tlačítko Rozsah zvětšuje zobrazený interval. Pokud máme denní interval a klikneme na tlačítko Rozsah, zobrazí se měsíční interval. Pokud máme měsíční interval a klikneme na tlačítko Rozsah, zobrazí se roční interval.
 tlačítko Další posouvá zobrazený časový interval o jedna dopředu. Máme-li zobrazený denní interval, po kliknutí na šipku vpřed se zobrazí následující den atd.
tlačítko Další posouvá zobrazený časový interval o jedna dopředu. Máme-li zobrazený denní interval, po kliknutí na šipku vpřed se zobrazí následující den atd.

Hodnoty v grafu pocházejí z Vašeho čtyřkvadrantního elektroměru. Jsou automaticky načteny ze systému operátora trhu.
Pokud máte více výrobních zdrojů, nejdříve zvolte, pro jaký výrobní zdroj chcete zobrazit graf.
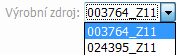
 Zelenými sloupci je zobrazená energie dodaná ze sítě.
Zelenými sloupci je zobrazená energie dodaná ze sítě.
 Červenými sloupci je zobrazená energie odebraná ze sítě.
Červenými sloupci je zobrazená energie odebraná ze sítě.
Jednotky (kWh) jsou zobrazené na levé straně grafu.
Interval zvoleného období, pro které je graf vykreslen, je pod grafem.
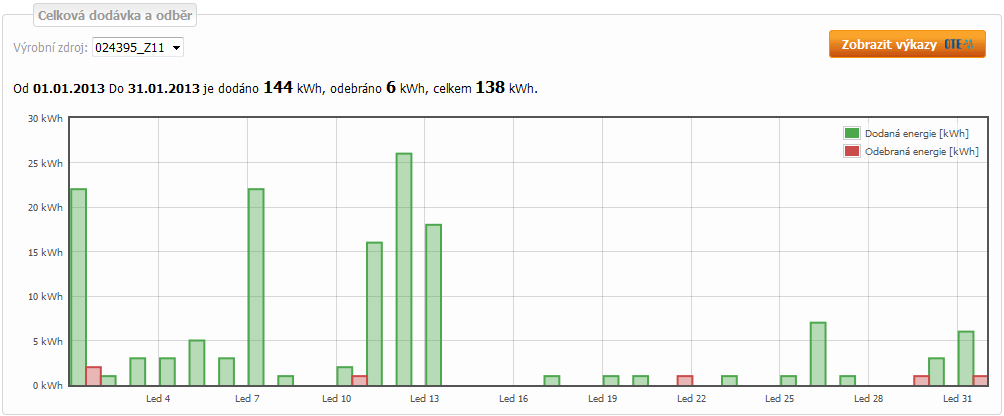
 Tímto tlačítkem se dostanete z náhledu grafu zpět na stránku Přehledu výkazů.
Tímto tlačítkem se dostanete z náhledu grafu zpět na stránku Přehledu výkazů.
Slouží k zobrazení a porovnání vyrobené energie. Zobrazené jsou celkem dva grafy. Horní graf zobrazuje sloupcový graf vyrobené energie. Spodní graf umožňuje zobrazit: Výkon s osvitem, Fázový a celkový výkon, Proud, Napětí, Frekvenci a Teplotu. Hned pod menu je rámeček ve kterém můžete nastavit interval pro který se vykreslí oba grafy.
Graf může být vykreslený pro den, měsíc a rok. Denní graf obsahuje 24 vzorků pro každou veličinu. Měsíční a roční interval zobrazují vždy jeden vzorek pro každou veličinu a zobrazený den. Časový interval slouží k určení dne (dní), pro které má být vykreslený graf.
 tlačítko Předchozí posouvá zobrazený časový interval o jedna zpět. Máme-li zobrazený denní interval, po kliknutí na šipku zpět se zobrazí předchozí den atd.
tlačítko Předchozí posouvá zobrazený časový interval o jedna zpět. Máme-li zobrazený denní interval, po kliknutí na šipku zpět se zobrazí předchozí den atd.
 tlačítko Rozsah zvětšuje zobrazený interval. Pokud máme denní interval a klikneme na tlačítko Rozsah, zobrazí se měsíční interval. Pokud máme měsíční interval a klikneme na tlačítko Rozsah, zobrazí se roční interval.
tlačítko Rozsah zvětšuje zobrazený interval. Pokud máme denní interval a klikneme na tlačítko Rozsah, zobrazí se měsíční interval. Pokud máme měsíční interval a klikneme na tlačítko Rozsah, zobrazí se roční interval.
 tlačítko Další posouvá zobrazený časový interval o jedna dopředu. Máme-li zobrazený denní interval, po kliknutí na šipku vpřed se zobrazí následující den atd.
tlačítko Další posouvá zobrazený časový interval o jedna dopředu. Máme-li zobrazený denní interval, po kliknutí na šipku vpřed se zobrazí následující den atd.
První graf zobrazuje pomocí zelených sloupců vyrobenou energii. V denním grafu je zobrazena suma vyrobené energie pro každou hodinu. Měsíční graf zobrazuje vyrobenou energii pro každý den. Roční graf ukazuje součet za každý měsíc.
Data pro graf zasílá jednotka Solar Monitor. Minimální zaslaná hodnota je 1kWh. Proto se v klimaticky nepříznivých dnech může stát, že se místo grafu zobrazí hláška Žádná data k zobrazení…. Tato hláška znamená, že za zvolený časový interval se ještě nevyrobila ani 1kWh elektrické energie.
Vyrobená energie může být měřena pomocí elektroměru. Toto je přesná a preferovaná varianta. Druhou možností je vyčítat tyto údaje přímo ze střídače. Zde ale můžou vzniknout chyby způsobené měřením střídače a ztrátami na vedení. Hodnoty pak jsou spíše orientační.
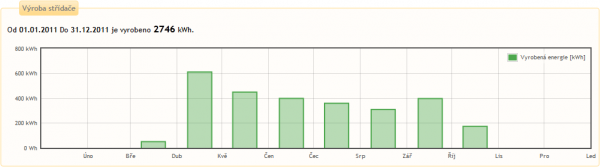
Graf Veličiny a střídače je liniový. V denním pohledu zobrazuje všechna přijatá data (dle nastaveného intervalu, min. 5 minut). Při intervalu větším než dva dny se data průměrují (pomocí aritmetického průměru) z příjatých dat za časový interval 30 minut. Pokud zobrazený interval přesáhne 30 dní, zobrazená data se průměrují (pomocí aritmetického průměru) z přijatých za časový interval 24 hodin.
Tento graf umožňuje zobrazit hodnoty poskytované přímo střídačem. Zobrazení konkrétní veličiny lze zvolit v checkboxu Typ grafu. K dispozici jsou tyto možnosti: Výkon s osvitem, Fázový a celkový výkon, Proud, Napětí, Frekvence, Teplota. Protože data pro tento graf poskytují přímo střídače, zobrazí se pouze to, co poskytuje Váš konkrétní typ střídače. Jinými slovy může se stát, že některý graf bude prázdný. Jediná data pro osvit neposkytuje střídač, ale senzor osvitu.
Druhý checkbox Střídače umožňuje zvolit konkrétní monitorovaný střídač, pro který se vykreslí graf
Slouží k zobrazení a porovnání hodnot z připojených senzorů.
Graf může být vykreslený pro den, měsíc a rok. Denní graf obsahuje 24 vzorků pro každou veličinu. Měsíční a roční interval zobrazují vždy jeden vzorek pro každou veličinu a zobrazený den. Časový interval slouží k určení dne (dní), pro které má být vykreslený graf.
 tlačítko Předchozí posouvá zobrazený časový interval o jedna zpět. Máme-li zobrazený denní interval, po kliknutí na šipku zpět se zobrazí předchozí den atd.
tlačítko Předchozí posouvá zobrazený časový interval o jedna zpět. Máme-li zobrazený denní interval, po kliknutí na šipku zpět se zobrazí předchozí den atd.
 tlačítko Rozsah zvětšuje zobrazený interval. Pokud máme denní interval a klikneme na tlačítko Rozsah, zobrazí se měsíční interval. Pokud máme měsíční interval a klikneme na tlačítko Rozsah, zobrazí se roční interval.
tlačítko Rozsah zvětšuje zobrazený interval. Pokud máme denní interval a klikneme na tlačítko Rozsah, zobrazí se měsíční interval. Pokud máme měsíční interval a klikneme na tlačítko Rozsah, zobrazí se roční interval.
 tlačítko Další posouvá zobrazený časový interval o jedna dopředu. Máme-li zobrazený denní interval, po kliknutí na šipku vpřed se zobrazí následující den atd.
tlačítko Další posouvá zobrazený časový interval o jedna dopředu. Máme-li zobrazený denní interval, po kliknutí na šipku vpřed se zobrazí následující den atd.
V případě, že pomocí senzorů sledujete různé veličiny (teplota, rychlost větru, osvit, atd.), vyberte, pro jakou veličinu chcete graf zobrazit. Pokud data pro danou veličinu přicházejí z více senzorů a jejich křivky se zobrazují v jednom grafu, jsou od sebe jednotlivé senzory barevně odlišeny. Jednotky pro danou veličinu jsou zobrazené na levé straně grafu.
Kliknutím na tlačítko  zvětšíte graf Senzorů v novém okně na celou obrazovku.
zvětšíte graf Senzorů v novém okně na celou obrazovku.
Slouží k porovnání skutečné výroby elektrárny s předpokládanou výrobou za vybraný rok. Podmínkou zobrazení dat je správné vyplnění údajů v podmenu Administrace/Data pro audit.
Graf může být vykreslený pro vybraný rok. Časový interval slouží k určení roku, pro který má být graf vykreslený.
 tlačítko Předchozí posouvá zobrazený časový interval o jedna zpět. Po kliknutí na šipku zpět se zobrazí předchozí rok atd.
tlačítko Předchozí posouvá zobrazený časový interval o jedna zpět. Po kliknutí na šipku zpět se zobrazí předchozí rok atd.
 tlačítko Další posouvá zobrazený časový interval o jedna dopředu. Po kliknutí na šipku vpřed se zobrazí následující rok atd.
tlačítko Další posouvá zobrazený časový interval o jedna dopředu. Po kliknutí na šipku vpřed se zobrazí následující rok atd.
Přehled o tom, jaká byla v jednotlivých měsících vybraného roku skutečná výroba elektrárny v porovnání s předpokládanou výrobou dle PVGIS a ČHMÚ.
 Předpokládaná výroba dle PVGIS. PVGIS je matematický model Evropské komise, který umožňuje kalkulaci výroby elektřiny v konkrétním místě kdekoli v Evropě i v Africe. Využívá jak údaje ze satelitních měření, tak z pozemních meteostanic.
Předpokládaná výroba dle PVGIS. PVGIS je matematický model Evropské komise, který umožňuje kalkulaci výroby elektřiny v konkrétním místě kdekoli v Evropě i v Africe. Využívá jak údaje ze satelitních měření, tak z pozemních meteostanic.
 Předpokládaná výroba dle ČHMÚ. Data ČHMÚ se opírají o měření z meteorologických stanic.
Předpokládaná výroba dle ČHMÚ. Data ČHMÚ se opírají o měření z meteorologických stanic.
 Skutečná vyrobená energie z Vaší FVE.
Skutečná vyrobená energie z Vaší FVE.
Svislé sloupce příslušné barvy znázorňují měsíční výrobu, vodorovné čáry přílušné barvy znázorňují průměrnou roční výrobu.
Klikněte na tlačítko 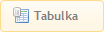 pro zobrazení přehledu výnosů s průměrným osvitem.
pro zobrazení přehledu výnosů s průměrným osvitem.
Poskytuje detailní přehled a porovnání měsíčních hodnot osvitu s předpokládanou a skutečnou výrobou.
Průměrný osvit [W/m2]
Číselný údaj získaný zprůměrováním hodnot vyčtených ze senzoru osvitu (podmínkou je připojený senzor osvitu k jednotce Solar Monitor).
Vyrobená energie [kWh]
Skutečná vyrobená energie za měsíc.
PVGIS [kWh]
Předpokládaná výroba dle PVGIS.
ČHMU [kWh]
Předpokládaná výroba dle ČHMÚ.
Po zadání Vašeho přihlašovacího jména a hesla se zobrazí seznam Vámi spravovaných elektráren, které máte dále možnost spravovat v menu Nastavení.

Zde se zadávají data pro audit, který slouží k porovnání skutečné výroby elektrárny s předpokládanou výrobou za vybraný rok.
Slouží pro získání informací o nastavení fotovoltaických panelů a zjištění vyrobené roční energie. Správné umístění fotovoltaických panelů je nejdůležitějším technickým předpokladem instalace fotovoltaické elektrárny. Rozhodující je lokalita, sklon panelů a orientace fotovoltaických panelů vůči jihu.
Zvolte odhadované ztráty sytému v %. Tyto ztráty jsou závislé na technické dokonalosti fotovoltaického systému. Dříve se počítalo se 14 %, dnes moderní fotovoltaický systém dosahuje pouze 10 - 11% ztrát.
Je úhel mezi panelem a vodorovnou základnou. V našich podmínkách je ideální sklon 36 °, ovšem pokud se sklon nachází v rozmezí 25° – 60° jsou ztráty minimální. Proto zde postačí pouze přibližná hodnota.
Zadejte úhel natočení panelu oproti ideální jižní orientaci. Pozor na znaménko, pokud je orientace vychýlena směrem k východu, je zapotřebí před úhel dopsat znaménko mínus (-). V našich podmínkách je ideální orientace 1° na jihozápad.
Zadejte GPS souřadnice zeměpisné šířky Vaší FVE. Pomocí komba  vyberte zda se jedná o severní (N) nebo jižní (S) zeměpisnou šířku.
vyberte zda se jedná o severní (N) nebo jižní (S) zeměpisnou šířku.
Zadejte GPS souřadnice zeměpisné délky Vaší FVE. Pomocí komba  vyberte zda se jedná o východní (E) nebo západní (W) zeměpisnou délku.
vyberte zda se jedná o východní (E) nebo západní (W) zeměpisnou délku.
Po vyplnění GPS souřadnic s polohou Vaší FVE stiskněte tlačítko 
Vyplní se tabulky s výrobou elektrické energie v jednotlivých měsících dle PVGIS a ČHMÚ.
Pozn.: Souřadnice s polohou lze získat také automaticky dle IP adresy Vašeho PC kliknutím na tlačítko 
Další možností jak získat data je přímým výběrem z uvedených lokalit.
Klikněte na  , rozbalí se nabídka. Z této nabídky zvolte příslušnou lokalitu.
, rozbalí se nabídka. Z této nabídky zvolte příslušnou lokalitu.
Zaznamenané přístupy mohou být zobrazeny pro den, měsíc a rok. Časový interval slouží k určení dne (dní), pro které je vypsaný seznam zaznamenaných přístupů.
 tlačítko Předchozí posouvá zobrazený časový interval o jedna zpět. Máme-li zobrazený denní interval, po kliknutí na šipku zpět se zobrazí předchozí den atd.
tlačítko Předchozí posouvá zobrazený časový interval o jedna zpět. Máme-li zobrazený denní interval, po kliknutí na šipku zpět se zobrazí předchozí den atd.
 tlačítko Rozsah zvětšuje zobrazený interval. Pokud máme denní interval a klikneme na tlačítko Rozsah, zobrazí se měsíční interval. Pokud máme měsíční interval a klikneme na tlačítko Rozsah, zobrazí se roční interval.
tlačítko Rozsah zvětšuje zobrazený interval. Pokud máme denní interval a klikneme na tlačítko Rozsah, zobrazí se měsíční interval. Pokud máme měsíční interval a klikneme na tlačítko Rozsah, zobrazí se roční interval.
 tlačítko Další posouvá zobrazený časový interval o jedna dopředu. Máme-li zobrazený denní interval, po kliknutí na šipku vpřed se zobrazí následující den atd.
tlačítko Další posouvá zobrazený časový interval o jedna dopředu. Máme-li zobrazený denní interval, po kliknutí na šipku vpřed se zobrazí následující den atd.
Záznam všech činností uživatele na portálu, které provedl po přihlášení na elektrárnu.
Seznam přístupů lze vygenerovat do CSV souboru. Vygenerovaný soubor je připraven především pro použití v aplikaci MS Excel, kde je velice snadné provádět načtení souborů v CSV formátu. Na základě vyexportovaných dat můžete provádět výpočty nebo vytvářet grafy. Můžete si vybrat CSV oddělovač a desetinný oddělovač, se kterými budou exportována data do CSV souboru.
 Klikněte pro vygenerování CSV souboru.
Klikněte pro vygenerování CSV souboru.
Záhlaví tabulky přístupů obsahuje možnost změnit počet zobrazených přístupů. Na pravé straně je pole umožňující vyhledávání přístupů podle názvu zařízení.

Datum a čas provedení činnosti.
Název Vaší FVE (jak je pojmenovaná v jednotce Solar Monitor).
Jméno uživatele.
IP adresa zařízení, ze kterého se na portál přistupovalo.
Popis činnosti, kterou uživatel na portálu provedl.
Kolik vteřin trvalo vykonání MYSQL dotazu.
Kolik vteřin trvalo vykonání PHP skriptu.
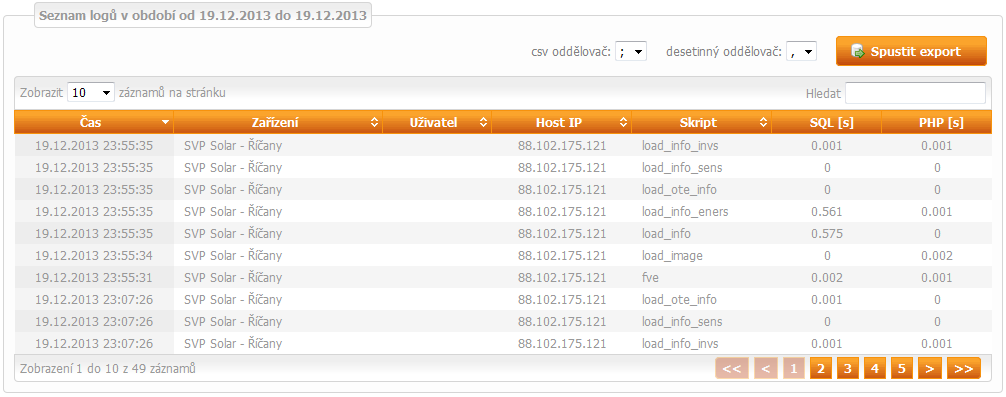
Nastavení přístupu k jednotce Solar Monitor na portále.
Zde můžete změnit Vaše přihlašovací jméno. Defaultně nastavené je posledních 6 znaků z MAC adresy Solar Monitoru (bez dvojteček). Použijte při prvním přihlášení. Poté doporučujeme si přihlašovací jméno změnit.
Zde můžete změnit Vaše heslo. Defaultně nastavené je heslo. Použijte při prvním přihlášení. Poté doporučujeme si heslo změnit.
Nastavení jména, které se objeví po přihlášení vpravo nahoře.
Vyplňte Vaši e-mailovou adresu.
 elektrárna je přístupná až po přihlášení
elektrárna je přístupná až po přihlášení
 na elektrárnu je povolen přístup do všech záložek kromě Administrace
na elektrárnu je povolen přístup do všech záložek kromě Administrace
Po každé změně nastavení nezapomeňte kliknout na 

Zde máte možnost změnit název Vaší elektrárny na portálu.

Po zadání jména, klikněte na tlačítko Uložit změny. Nový název se poté objeví také v přehledu všech elektráren.
Zde můžete nahrát vybranou fotku. Maximální velikost souboru je 100 kB. Zvolte cestu k danému souboru ve Vašem PC a poté klikněte na tlačítko  . Pokud nebyla fotka zadána, zobrazuje se obrázek Solar Monitoru.
. Pokud nebyla fotka zadána, zobrazuje se obrázek Solar Monitoru.
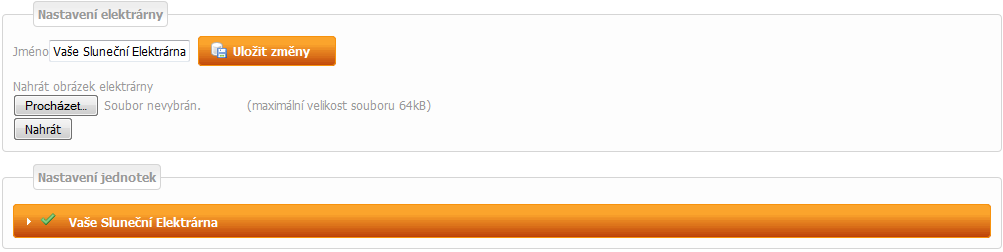
Zde vidíte názvy jednotek Solar Monitor, které jsou ve Vaší správě. Po rozkliknutí názvu můžete editovat některé údaje o zařízeních, která jsou k Vašim jednotkách připojená.

Pro zobrazení nabídky jednotky klikněte na rozbalovací šipku 
Nabídne se možnost editace následujících údajů z Vaší FVE:
Zadejte veřejnou IP adresu Vašeho Solar Monitoru. Prostřednictvím názvu elektrárny v pravé horní části obrazovky se poté budete moci prokliknout přímo do webového rozhraní jednotky.
Po každé změně nastavení nezapomeňte kliknout na 
Datum, kdy vyprší Vaše licence a současná verze portálu se automaticky přepne do verze Lite. Užívání webového portálu v odpovídající licenci si můžete prodloužit objednávkou v eshopu
 - zaškrtnutím povolíte editaci
- zaškrtnutím povolíte editaci
 Zobrazit - pokud je zaškrtnuto, je vidět v přehledu elektrárny
Zobrazit - pokud je zaškrtnuto, je vidět v přehledu elektrárny
Jméno - název energie
Sériové číslo - sériové číslo je jedinečný identifikátor výrobce.
Aktualizace - čas, kdy byly naposledy přijata data z jednotky Solar Monitor.
Typ energie - možnost předdefinovat typ:

Po každé změně nastavení nezapomeňte kliknout na 
 - zaškrtnutím povolíte editaci
- zaškrtnutím povolíte editaci
 Zobrazit - pokud je zaškrtnuto, senzor je vidět v přehledu elektrárny
Zobrazit - pokud je zaškrtnuto, senzor je vidět v přehledu elektrárny
Jméno - název senzoru
Sériové číslo - sériové číslo je jedinečný identifikátor výrobce.
Aktualizace - čas, kdy byly naposledy přijata data z jednotky Solar Monitor.
Po každé změně nastavení nezapomeňte kliknout na 
 - zaškrtnutím povolíte editaci
- zaškrtnutím povolíte editaci
Hromadné nastavení instalovaného výkonu střídače: - v případě, že mají všechny střídače stejný výkon
 Zobrazit - pokud je zaškrtnuto, senzor je vidět v přehledu elektrárny
Zobrazit - pokud je zaškrtnuto, senzor je vidět v přehledu elektrárny
Jméno - název střídače
Sériové číslo - sériové číslo je jedinečný identifikátor výrobce.
Aktualizace - čas, kdy byly naposledy přijata data z jednotky Solar Monitor.
Inst. výkon - instalovaný výkon střídače
Po každé změně nastavení nezapomeňte kliknout na